このページではWordPressによる投稿の方法をお伝えします。
これからホームページ上で発信を考えている方はぜひご一読ください。
対象読者は下記の方を想定しています。
- WordPressが初めての方
- 投稿したことがない方
WordPressにより発信するには管理者画面にログインをした後に「投稿」メニューから行います。
新規記事を投稿する画面を表示します
記事を新規に投稿するために、下記の操作から新規追加メニューを開いてください。
- WordPressへログイン画面にアクセスする
WordPressのログイン画面は下記のようなURLが一般的です。
https://xxx.com/wp-login.php
※「xxx.com」の部分を適宜変更してアクセスするか管理者に確認してください - ログイン情報を入力してログインボタンをクリック

- 「投稿をクリック
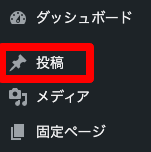
- 「新規追加」をクリック
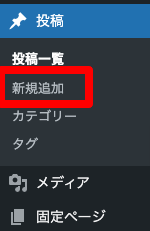
下のような画面が表示されます。
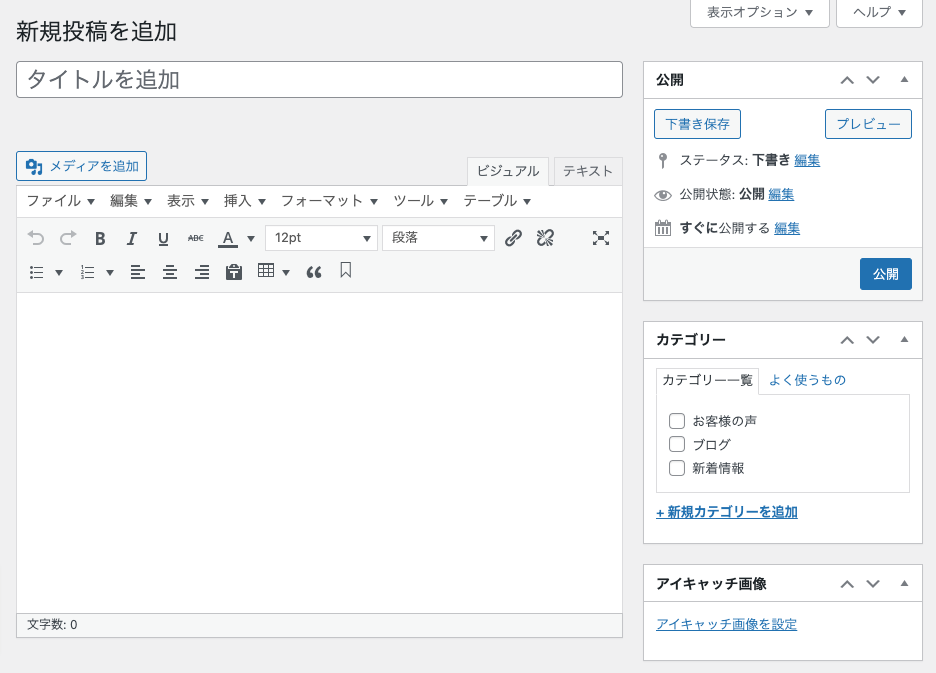
発信する内容を入力します
「新規投稿を追加」画面で、投稿する内容を入力します。
投稿に必要となる入力は下記の項目となります
- タイトル(必須)
- 本文(必須)
- アイキャッチ画像(必須)
- カテゴリー(必須)
「タイトル」の入力方法
記事で伝えたい内容を明確に記入してください。
文字数は30文字以内で入力してください。
タイトルはSEO(Google・Yahooの検索結果)に大きく影響します。
どれだけ記事の内容が良い内容でもタイトルが曖昧な場合は、SEOの評価が下がってしまいます。
タイトルは下図のエリアが入力欄となります。
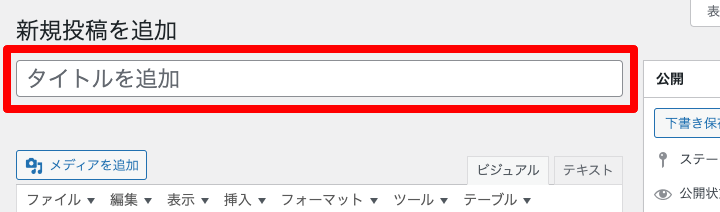
アイキャッチ画像の入力方法
アイキャッチ画像を設定すると記事一覧の画面でサムネイルとしてアイキャッチ画像が表示されたり記事の上部にアイキャッチ画像が表示されます。
アイキャッチ画像は記事の代表的な画像をお選びください。
画像はSEO(Google・Yahooの検索結果)に影響します。
独自の画像を使うことをおすすめします。
一般的には画面の右下の「アイキャッチ画像を設定」から操作可能です。
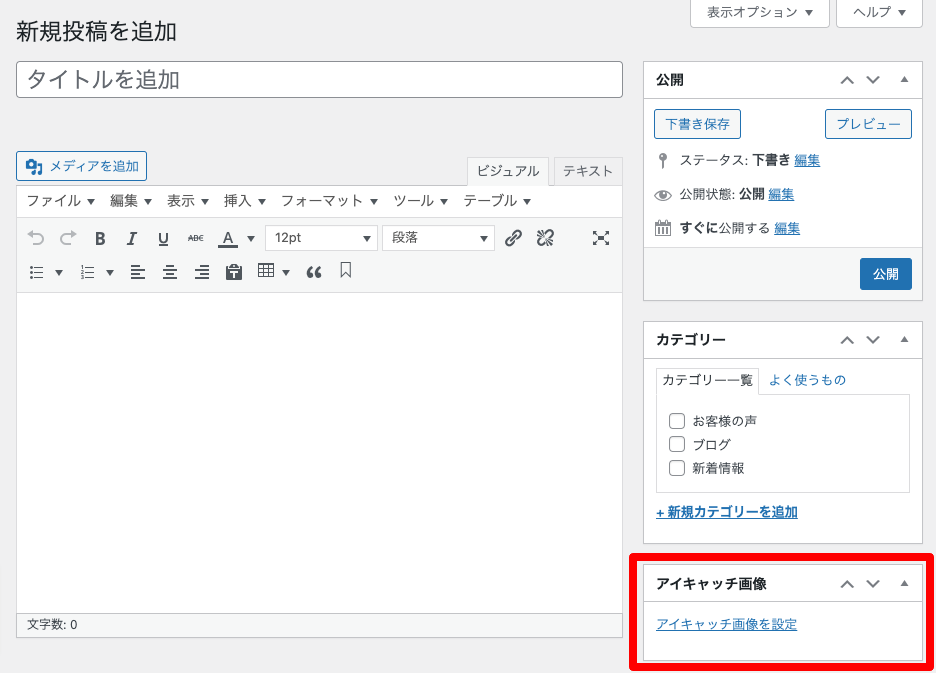
「アイキャッチ画像を設定」をクリックすると画像一覧が表示されます。
一覧に選択したい画像がない場合は「ファイルをアップロード」を選択します。
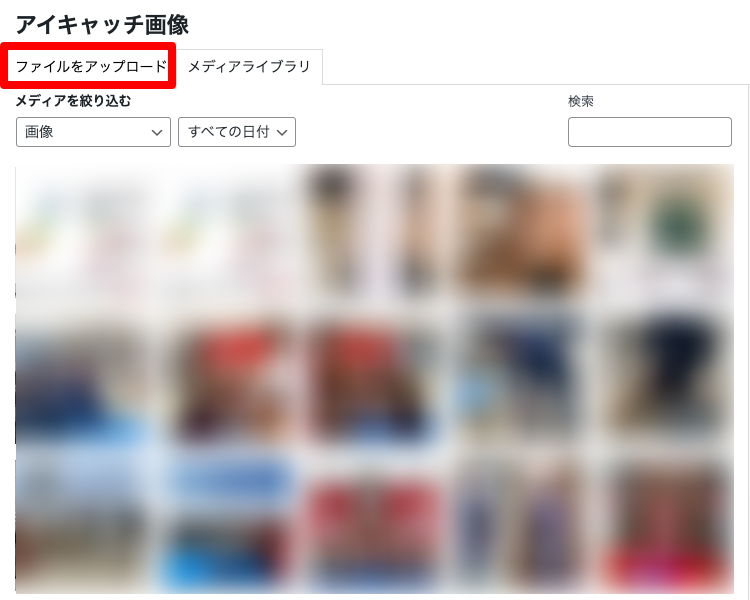
「ファイルを選択」からアイキャッチを設定したい画像をお選びください。

アップロードが完了後、画像を選択後、「アイキャッチ画像を設定」をクリックして完了です。
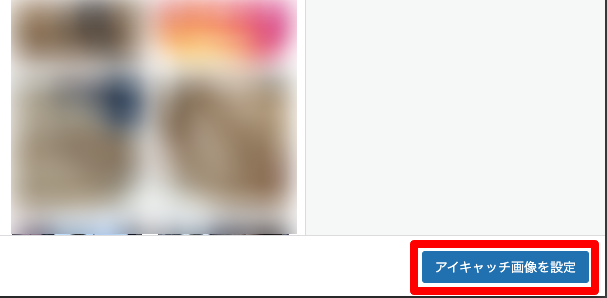
カテゴリーの入力方法
記事が属するカテゴリーを選択します。
複数を選択することが可能ですがSEO(Google・Yahooの検索結果)を考慮すると1つにすることがおすすめです。
カテゴリーを選択しない場合はどのページからも辿れなくなるケースがあります。
必ず1つは選択してください。
カテゴリーは下図のエリアが選択欄となります。

本文の入力方法
発信したい内容を入力してください。
文章の入力は手間がかかりますが、細部まで入力することで読み手の読者はSEOの評価につながります。
面倒と感じても、丁寧に入力することが重要です。
本文は下図のエリアが入力欄となります。
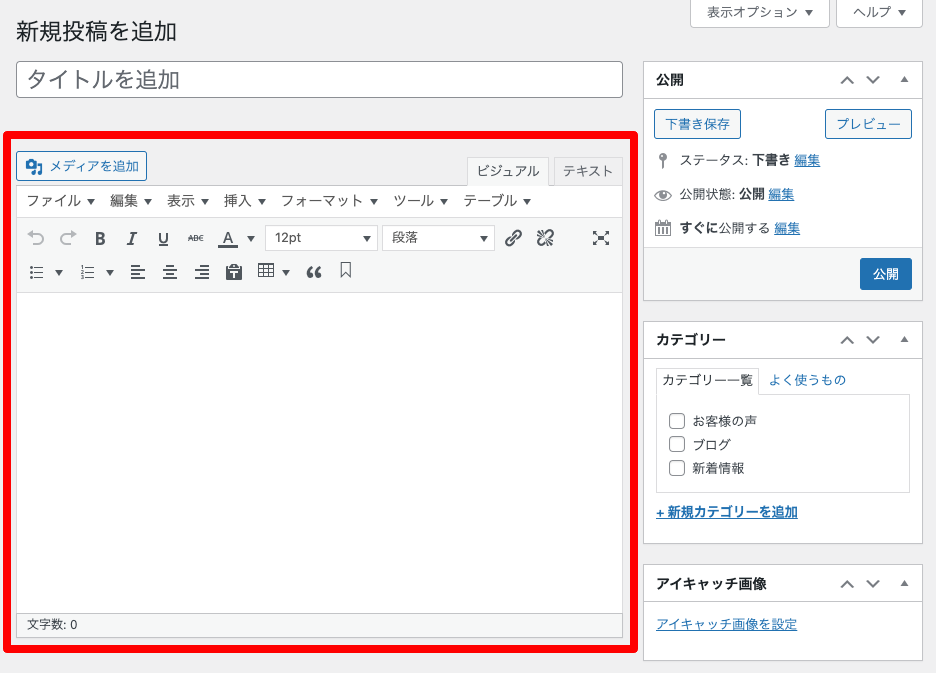
以下では、本文を入力するエディター部のメニューについて説明してきます。
エディタのモードについて
エディタのモードには「ビジュアル」と「テキスト」があります。

WordPressやHTMLに不慣れな方は「ビジュアル」を利用して入力してください。
メニューについて
エディター上部のメニューを利用することで下記の操作が可能となります。
- 文章の一部を太字や赤文字にする
- 画像を入れる
- 関連するページへリンクを設置する
- 大見出し/中見出し/小見出しを入れる
- 箇条書きを入れる
ここでは、各メニューについて操作方法を紹介していきます。
※各メニューの有無や位置はサイトによって異なるためご注意ください
文章の一部を太字や赤文字にする
文章の一部を太字や赤文字などに変更ができます。
操作手順は下記のとおりです。
- 変更したい文章を選択します
- 変更したい内容をメニュー(※後述します)から選びクリックします
一般的なメニューは下記とおりです。※ご利用の環境により使用できないメニューもあります
 |
文字に色を付ける |
 |
文字を太字にする |
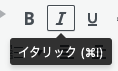 |
文字を斜体にする |
 |
文字に下線(アンダーライン)を入れる |
画像を入れる
任意の画像を記事に入れることができます。
一般的に画像はデータ容量が大きいため、下記に配慮して画像をアップロードしてください。
- 画像の幅または高さの条件は1,000pxまでとする
- 画像のデータサイズは100KBを上限とする
大きすぎる画像は表示に時間がかかったり通信量が大きく利用者の負担となりますのでご注意ください。
操作手順は、画像を入れたい箇所にカーソルを合わせ下図のボタンをクリックして操作を進めてください。
![]()
関連するページへリンクを設置する
関連するWebページがある場合はURLを設定することでリンクを設置することができます。
操作手順は下記のとおりです。
- リンクを設置するための文章を入力します
- リンクを設置する文章を選択します
- 下図の「リンクの挿入」メニューをクリックしてURLを入力します。
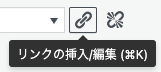
大見出し/中見出し/小見出しを入れる
見出しを入れることで文章にまとまりが生まれ読みやすくなります。
大見出し、中見出し、小見出しとはいわゆる章、節、項に該当します。
適切な見出しを設定することでSEOにも効果が出ます。
操作手順は下記のとおりです。
- 見出しのタイトルを入力します
- 見出しとなる文章を選択します
- 下図のメニューをクリックして見出しのレベルを指定します
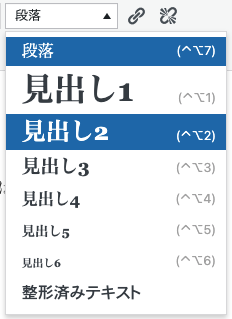
※大見出し(章)は「見出し2」をお選びください
※中見出し(節)は「見出し3」をお選びください
※小見出し(項)は「見出し4」をお選びください
箇条書きを入れる
箇条書きを利用することで文頭に「・」を入れるだけでなく、箇条書きに適したデザインが当たります。
操作手順は下記のとおりです。
- 箇条書きとなる文章を入力します
- 箇条書きなる文章を選択します
- 下図のメニューをクリックします
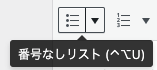
「公開」ボタンをクリックして公開する
画面右側にある「公開」ボタンをクリックすると記事が公開されます。
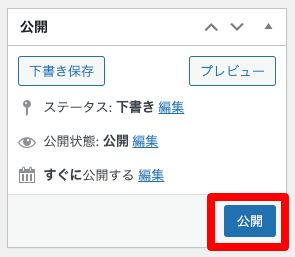
新規記事の公開手順は以上となります。
お疲れ様でした。

